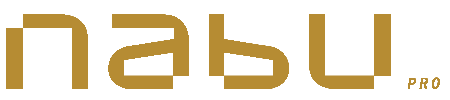Introduction
PDF, which stands for Portable Document Format, has become a ubiquitous file format for document exchange in today’s digital world. Its origins can be traced back to the early 1990s when it was developed by Adobe Systems. Despite this fact, many people are still unaware that many powerful features can be used with this document format – and even fewer know how to use them!

One such feature is the ability to generate files with fillable fields. Creating a fillable PDF is a valuable skill in the digital age. It allows you to design forms, surveys, or documents that can be quickly & easily filled out by anyone with a computer, tablet, or smartphone.
Whether you need a user-friendly job application, a customer feedback form, or an interactive report, a fillable PDF can streamline data collection and enhance user experience. In this guide, we’ll walk you through the process of creating a fillable PDF.
Creating a Fillable PDF with Adobe Acrobat Pro
The first version of PDF was introduced by Adobe in 1993 as Adobe Acrobat. Twenty years later, Acrobat is still the reference for creating and editing PDF files. As such, we will first explore how to make a fillable PDF using Adobe Acrobat.
(Please take note: the Pro version of Acrobat is necessary to use the features described in this article.)
Converting a pre-formatted form into a Fillable PDF
Converting a pre-formatted form into a fillable PDF with Adobe Acrobat Pro is a straightforward process. Here are the basic steps:
- Open the PDF: Launch Adobe Acrobat Pro and open the pre-formatted PDF form you want to make fillable.
- Recognize Form Fields: Acrobat Pro has an automatic form field detection feature. Go to the “Tools” tab, and under “Prepare Form,” select “Start.”
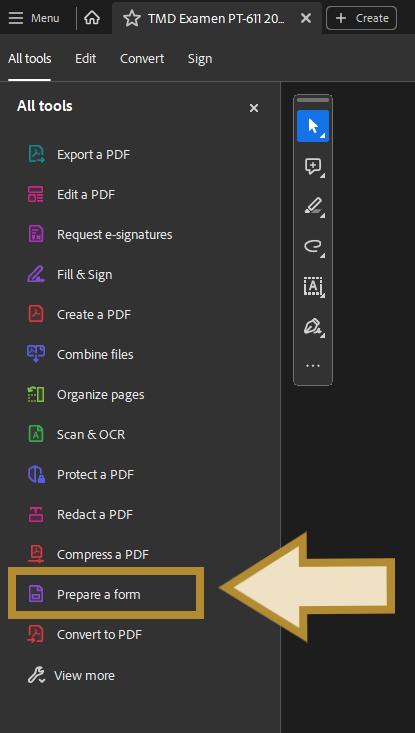
- Automatic Field Detection: Acrobat will scan the document and attempt to detect form fields. If it identifies fields correctly, you’re in luck! Review the detected fields for accuracy and make adjustments as needed.
- Manual Field Creation: If Acrobat doesn’t detect fields accurately, or if you want to add more fields, switch to “Add New Field” mode. Click on the form field type you want to add, like text fields, checkboxes, or radio buttons, and then click and drag to create the field on the document.
- Customize Form Fields: After adding your form fields, you can customize their properties by right-clicking on the field and selecting “Properties.” Here, you can set field names, default values, and appearance options.
- Save the Fillable Form: Once you’ve added and customized all the necessary form fields, save the document.
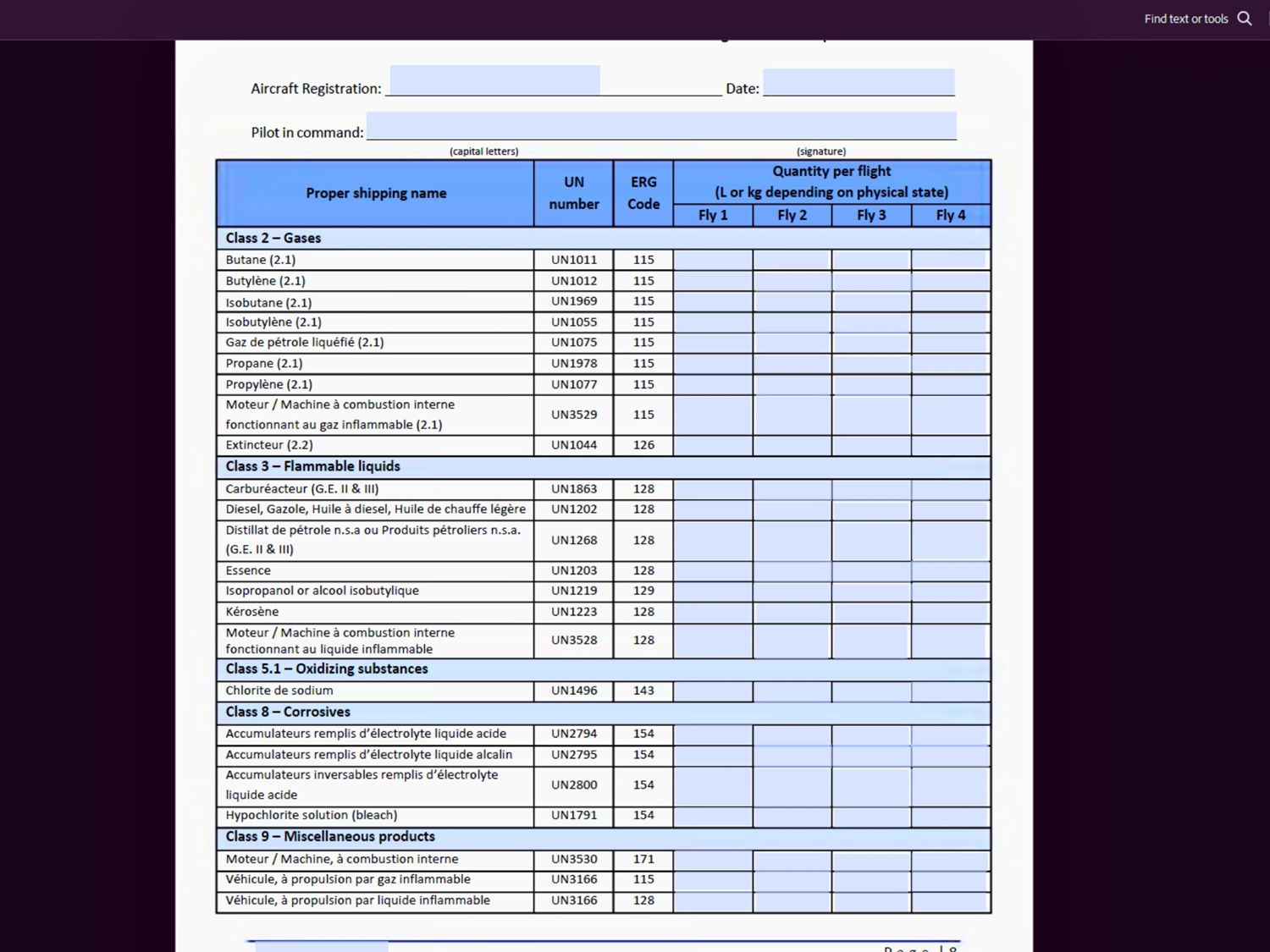
Creating a Fillable PDF from scratch
Creating a fillable PDF from scratch allows you to design a form tailored to your specific needs, with full control over the layout and form fields. Adobe Acrobat Pro offers advanced features for more complex forms, including calculations, dropdown menus, and digital signatures, so you can create versatile and professional-looking fillable forms. Here are the basic steps to build a fillable PDF:
- Open Adobe Acrobat Pro: Launch the Adobe Acrobat Pro software on your computer.
- Create a New PDF: In the main menu, go to “File” and select “Create” > “Blank PDF.”
- Add Form Fields: Once you have a blank PDF open, go to the “Tools” tab and select “Prepare Form.” Acrobat will guide you through the process of adding form fields to your document. Click on the type of field you want to add, such as text fields, checkboxes, or radio buttons, and then click and drag to create the field on the document.
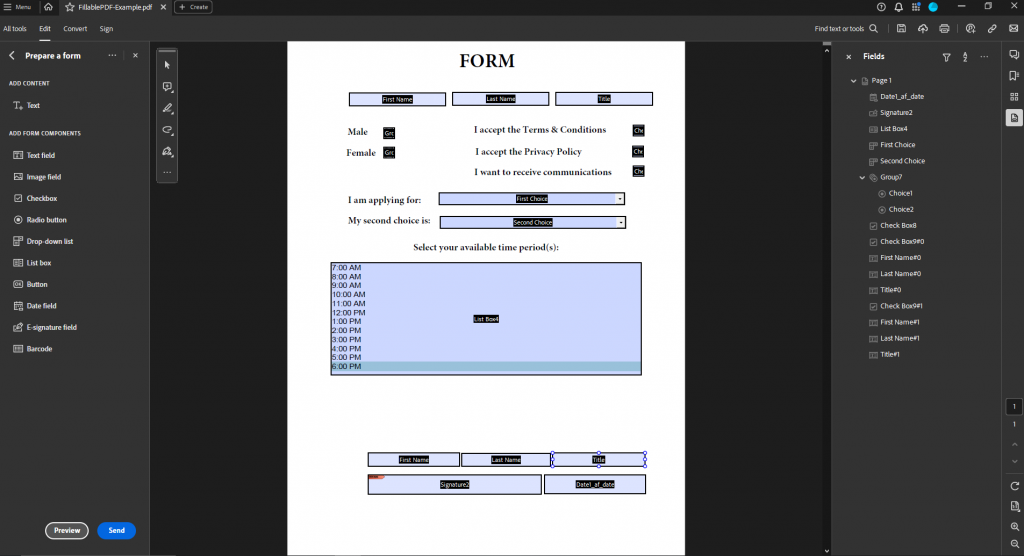
- Customize Form Fields: After adding form fields, you can customize their properties by right-clicking on the field and selecting “Properties.” Here, you can set field names, default values, and appearance options.
- Design the Form: You can also design the overall layout of your form by adding text, images, and other elements. Use the “Edit PDF” tool to add, move, and format these elements.
- Save the Fillable Form: Once you’re satisfied with the fillable form, save the document.
Advanced Features & Best Practices
Take advantage of Acrobat Pro’s advanced features and follow our expert tips to create professional and user-friendly forms. Here are some advanced features and tips:
- Organize Form Fields: When creating your form, pay attention to the Fields section in the right tab – This represents how your document is organized. We strongly recommend that you make sure the list of fields matches the order in which they appear in the final document, as it will affect how users navigate between fields when using the Tab key.
- Duplicate Identical Fields: When your form contains multiple fields for the same information, you can make the experience more user-friendly by using duplicates. To do so, simply copy and paste the relevant field to create an identical field that will automatically fill itself with the information provided in the original field. As such, users will only have to enter the information once to fill in all the duplicated fields.
- Utilize Field Validation: Set validation rules for form fields to ensure that users enter data correctly. For instance, you can require specific formats for email addresses, phone numbers, or dates.
- Implement Conditional Logic: Conditional fields allow you to show or hide specific form fields based on user responses. For example, you can reveal additional fields when a user selects a particular option from a dropdown list.
- Create Custom Scripts: For advanced users, Adobe Acrobat Pro allows you to add custom JavaScript actions to form fields. This can enable dynamic interactions, such as automatically populating fields or performing complex calculations.
Alternative Solutions
Adobe Acrobat Pro is a powerful tool for creating, editing, and managing PDF documents. However, creating fillable PDF forms is a common need, and several alternative solutions offer this capability. Here are some alternatives to Adobe Acrobat Pro for creating fillable PDF files:
- PDFescape: PDFescape is an online tool that allows you to create and edit PDF forms. It provides an easy-to-use interface for adding form fields, checkboxes, radio buttons, and more to your PDF documents.
- Nitro PDF Pro: Nitro PDF Pro is a desktop application that offers a wide range of PDF editing features, including the ability to create fillable PDF forms. It has a user-friendly interface and supports advanced form elements.
- PDFelement: PDFelement is another comprehensive PDF editor that enables you to create and edit fillable PDF forms. It offers a variety of form field options and customization features.
- JotForm: JotForm is an online form builder that allows you to create forms and convert them into fillable PDFs. It offers a drag-and-drop interface and supports various form field types.
- Foxit PDF Editor: Foxit PDF Editor is a PDF editor that includes form creation and editing capabilities. It’s available for both Windows and Mac and offers advanced features for form design.
- LibreOffice: LibreOffice is a free and open-source office suite that includes LibreOffice Draw, which can be used to create fillable PDF forms. It’s a versatile option for those looking for free software.
- Microsoft Word: Microsoft Word can be used to create simple fillable forms. While it may not offer as many advanced features as dedicated PDF editors, it’s a readily available option for basic form creation.
- PDF Studio: PDF Studio is a cross-platform PDF editor that allows you to create and edit fillable PDF forms. It offers both standard and interactive form fields.
- Formstack: Formstack is an online form builder that allows you to create web forms, but it also has a feature for converting web forms into PDF forms, making it a useful tool for creating fillable PDFs.
- PDFfiller: PDFfiller is an online platform designed specifically for working with PDF forms. You can create and edit fillable PDF forms, and it also offers e-signature capabilities.

When choosing an alternative to Adobe Acrobat Pro, consider your specific requirements, such as editing capabilities, platform compatibility, collaboration features, and pricing. These alternatives provide a range of options for creating fillable PDF forms, from simple online tools to comprehensive desktop applications. The choice depends on your specific needs, whether you prefer online or offline solutions, and your budget.
The Benefits of Using Fillable PDFs in Nabu Pro
Using fillable PDF files within the Nabu Pro platform offers several benefits for compliance management and document tracking :
- Efficient Data Entry: Fillable PDF forms enable users to input data directly into fields, reducing the need for manual data entry. This streamlines the process and minimizes errors caused by manual input.
- Data Accuracy: Automated form fields in fillable PDFs help maintain data accuracy by ensuring consistent formatting and eliminating handwriting interpretation issues.
- Time Savings: Users can quickly complete and submit forms digitally, saving time compared to paper-based processes that require physical handling, printing, and scanning.
- Instant Access: Fillable PDFs are accessible digitally, allowing authorized personnel to access and complete forms from anywhere with an internet connection.
- Automated Reminders: Nabu Pro can send automated reminders to users for form submissions, renewals, or compliance deadlines, reducing the risk of missing important tasks.
- Document Archiving: Completed fillable PDF forms are stored digitally within Nabu Pro, making it easier to search, retrieve, and archive compliance documents.
- Streamlined Auditing: During compliance audits, auditors can easily access and review digital fillable PDF documents within the platform, simplifying the auditing process.
- Reduced Paper Usage: Using digital fillable PDFs reduces the need for printing and storing paper documents, contributing to environmental sustainability.
- User-Friendly Interface: Fillable PDFs are designed to be user-friendly, making it easy for employees and managers to complete and submit compliance-related forms.
- Scalability: As the organization grows, the use of fillable PDFs in Nabu Pro can scale to accommodate additional compliance requirements and document types.
- Compliance Tracking: Fillable PDFs can be integrated with compliance tracking features, allowing organizations to monitor and ensure compliance with regulations and standards.
Overall, the integration of fillable PDF forms within the Nabu Pro platform enhances the efficiency, accuracy, and compliance management capabilities of organizations, leading to improved operational performance and reduced compliance risks.
Conclusion
In conclusion, creating fillable PDFs is a crucial aspect of streamlining data collection and enhancing user interactions. Whether you choose Adobe Acrobat Pro or one of the alternatives, embracing fillable PDFs can greatly empower your operations and simplify your work within the Nabu Pro platform. By harnessing the power of fillable PDFs, your organization can simplify its workflows and stay ahead in the digital age.